Mac please me lipstick. As far as the make and comfort of Mac keyboard is concerned, it is just perfect. What it misses is special characters. Well, it's not just Mac keyboard but all keyboards around the world. Some have the Dollar sign, while some may have Euro key, based on the location keyboard is sold. But what if you wish to type a square root sign as a character in your text? This is when you feel the need of having Special Character on your Mac.
- More All Mac Keyboard Symbols Images
- How To Type Hidden Mac Keyboard Symbols And Characters – Setapp
- See Full List On Fsymbols.com
Thankfully, you won't need to install any app or add-on that. The Mac OS X has got you covered with this issue. All you need to do is to follow a few steps to get it working. So just stay with me and follow the instructions mentioned in this post:
How to Quickly Insert Special Characters on macOS
What are the Mac keyboard symbols that you may be unfamiliar with? As if life needed to get more complicated, the people who designed the Apple keyboard decided to make the symbols on it different from what Windows users are accustomed to. After all, they need to maintain the brand's image. Symbols on Keyboard Type symbols by their keyboard codes. Contains information on Windows Alt codes, Linux symbol codes and standard Mac tools for special characters. Put them in documents, on Facebook, Instagram, your blog, etc. Closes the active window you are currently in. You can also use Option-Command-W. A hyphen is a short punctuation mark used to join words (such as well-read or jack-of-all-trades) and to separate syllables of a single word or the characters in a telephone number (123-555-0123). The hyphen is the unshifted key between the 0 and +/= on a standard keyboard.
The ultimate guide for MacBook keyboards, including symbols chart/diagram, accessing special characters, and useful keyboard shortcuts in Mac OS. This is the ultimate guide for working with MacBook keyboards, including accessing special functions, characters, accents, and using keyboard shortcuts in Mac OS X system.
Step #1. Open System Preferences by click on the () Apple Logo on the top-left corner of your screen and then click on Keyboard. Switching from mac to windows 7. Crap table tips.
Step #2. You should ideally be on the 'Keyboard' tab. Check the box beside 'Show keyboard and emoji viewers in menu bar'.

Step #3. Now click on 'Input Sources' tab and check the box beside 'Show Input menu in menu bar.' You can now exit System Preferences.
More All Mac Keyboard Symbols Images
Step #4. Next is to click on the Keyboard icon in the menu bar and choose 'Show Keyboard Viewer' and you'll have a virtual keyboard displayed on the screen.
Step #5. The last thing you need to do is to press and hold the Option key on your physical Mac keyboard. You'll notice the virtual keyboard will have all the special characters that you can use in your text.
Signing off…
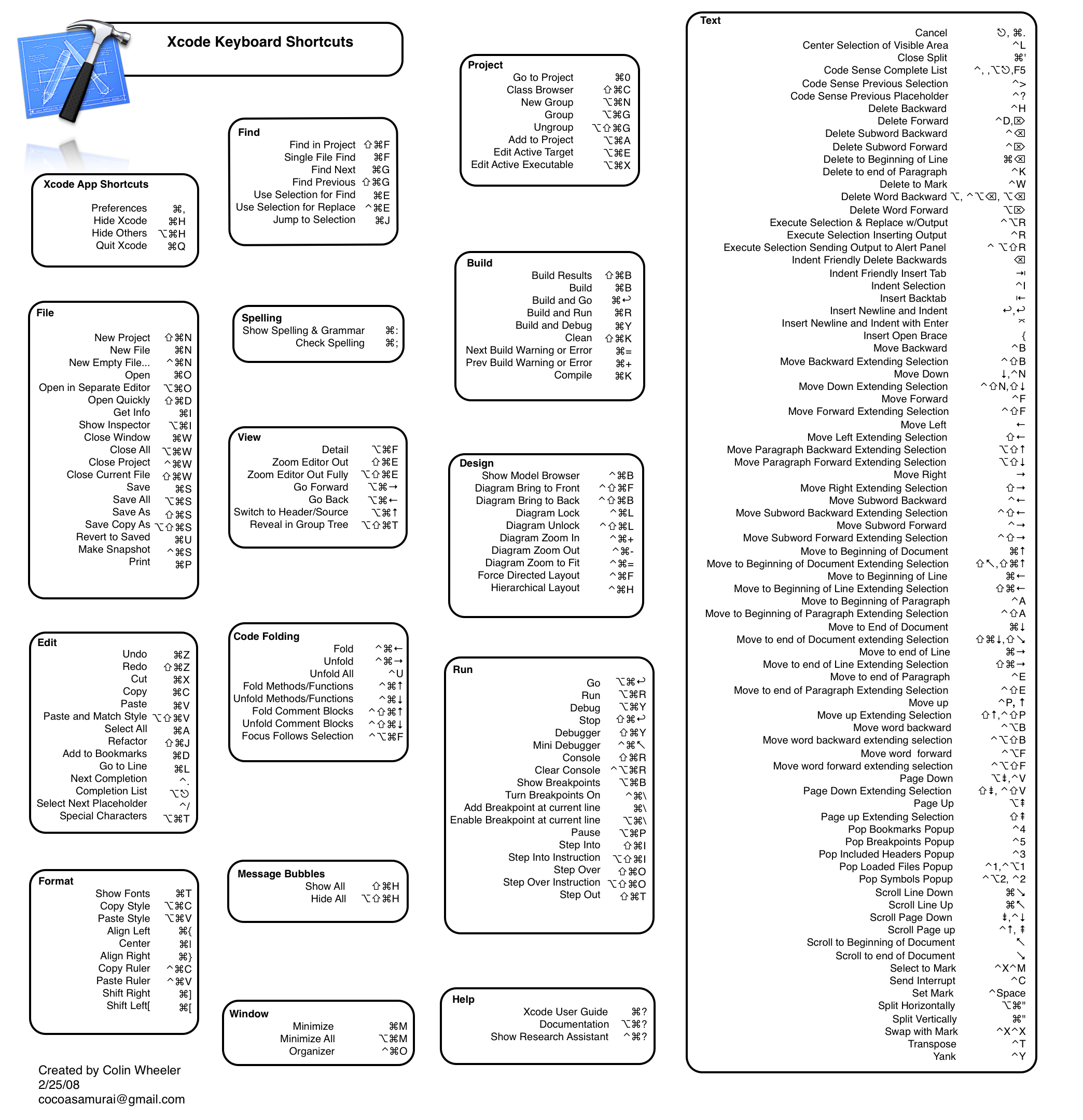
Step #3. Now click on 'Input Sources' tab and check the box beside 'Show Input menu in menu bar.' You can now exit System Preferences.
More All Mac Keyboard Symbols Images
Step #4. Next is to click on the Keyboard icon in the menu bar and choose 'Show Keyboard Viewer' and you'll have a virtual keyboard displayed on the screen.
Step #5. The last thing you need to do is to press and hold the Option key on your physical Mac keyboard. You'll notice the virtual keyboard will have all the special characters that you can use in your text.
Signing off…
You may not need special characters in day-to-day operations, but once in a while if the need arises, you now know how to get it done quickly. The feature certainly covers most of the special characters you may ever need. To test whether you have got it correctly, comment a special character below.
Related articles:
How To Type Hidden Mac Keyboard Symbols And Characters – Setapp
How often do you use special characters on your Mac? Share it in the comments.
Jignesh Padhiyar is the co-founder of iGeeksBlog.com who has a keen eye for news, rumors and all the unusual stuff that happens around Apple products. During his tight schedule, Jignesh finds some moments of respite to share side-splitting contents on social media.
See Full List On Fsymbols.com
- https://www.igeeksblog.com/author/iosblogger/
- https://www.igeeksblog.com/author/iosblogger/
- https://www.igeeksblog.com/author/iosblogger/
- https://www.igeeksblog.com/author/iosblogger/

